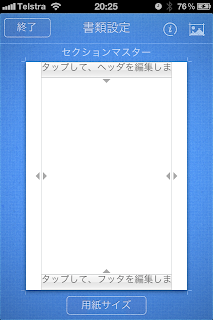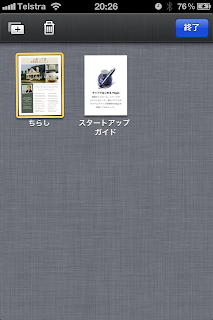とは言ってもRT版には決定的な弱点がある。そう、ふつうのx86アプリが動かない。Surface RTでできるのは、デフォルトでインストールされている、Windows Mail、Office 2012 (Word, Excel, PowerPoint, OneNote)や、Storeからダウンロードした、Evernote, Kindle, LINE, 乗換NAVITIMEでノマドワークをこなすのが精いっぱい。Outlook、Photoshop、GIMP、Acrobat Professional、お気に入りのテキストエディタ等は今のところ利用できない。おまけに運が悪ければ自分の持っているプリンタドライバさえないかもしれない。Cisco WebEx、Juniper NetworksのVPNも利用できない。だから完全にふつうのノートパソコンの代用にはならない。
でもSurface RTをJailbreakしさえすれば、オープンソースをARM用にコンパイルしたものをSurface RTで動かすことができる。そしてそうしてくれている勇士たちがいる。
Surface RTを快適に使えるようにするために以下の準備をするといい。
- Jailbreak
まずはこれをしないと始まらない。Jailbreakツールは定期的にアップデートされているので、もしWindows Updateをした後Jailbreakできなくなったら、ツールが改版されていないか確かめよう。
作業は簡単。zipを展開して、中にあるバッチファイルを実行するだけだ。あとはインストラクションにしたがってすすめればいい。 - Enable Flash
Surface RTではタイル版のIEでWebブラウジングする場合、あらかじめ指定されているWebページのFlashしか正しく表示されない。これを正しく表示するにはデスクトップ版のIEで表示させないといけない。この場合タイル版のIEでFlashをきちんと表示させるにはそのWebサイトのURLをホワイトリストに手作業で加えればいいが、これでは面倒すぎる。これを解決してくれるのが、このEnableFlashである。
Jailbreakした後にふつうにインストールすればいい。 - Windows RT用に移植されたアプリ
いくつかのアプリがARM用に移植されている。FTPクライアント、VNCサーバ・クライアント、7-Zip等有用なツールがいくつか公開されている。ここのリストは定期的に更新されているのでたまにチェックするといい。 - x86エミュレータ
今までのx86のWindowsの資産をもっと効率的に有効利用するにはこのエミュレーターが使えるかもしれない。まだ多くの.exeが簡単に動くわけではないが、WinRAR等はエミュレーターを介して実行できる。